Sobat, banyak sekali file-file yang bisa kita bagi atau share lewat penyimpanan gratis. Selain file kita bisa diakses dari mana saja alias tidak harus buka komputer dirumah, kita bisa mendapatkan imbalan recehan dollar walaupun jumlahnya tidak banyak.
Tempat penyimpanan itu banyak sekali jumlahnya, namun yang terkenal dan banyak dipakai sobat lain adalah 4shared.


Pada postingan ini saya akan membahasnya, sebenarnya anda bisa langsung browsing sendiri ke alamat 4shared.com atau bila ingin langsung bisa disini dan bisa daftar langsung dari sini.
Fasilitas-fasilitasnya adalah sebagai berikut:
Jendela Login
Pada jendela ini Anda harus mengisi login dan sandi akun yang Anda gunakan saat mendaftar ke layanan 4shared. Jika belum punya akun 4shared, Anda harus membuat
akun baru dengan mengklik link "Daftar sekarang" di sebelah bawah jendela. Centang kotak cek "Ingat saya" jika Anda ingin aplikasi ini mengingat login dan sandi Anda kemudian secara otomatis akan melakukan login ke akun Anda saat dijalankan.
Setelah Anda mengisi bagian-bagian tersebut klik tombol "Login" untuk membuka akun Anda. Jika Anda salah memasukkan login atau sandi, Anda akan tetap berada pada layar tersebut. Seandainya Anda lupa sandinya Anda harus mengklik link "Lupa sandi Anda?" di sudut kanan bawah dari jendela Login.
Jendela utama
Setelah program berhasil login dan menerima data akun Anda, jendela utama muncul. Ada tiga kontrol utama berikut ini:
- Pohon Folder (Memperlihatkan struktur folder akun Anda)
- Daftar file dan folder (memperlihatkan isi folder yang dipilih)
- Daftar file untuk diunggah (berisi file yang ingin Anda unggah)
Mengunggah file-file
Pilih file atau Folder hanya dengan menyeretnya (drag) atau gunakan tombol "Select files to upload" (5) untuk mencari file di komputer anda yang akan diupload. Ketika memilih folder, akan ditambahkan semua file yang diupload berikut subfoldernya.
Sobat dapat menghapus file dari daftar file yang diupload dengan klik ikon "Delete" (3) pada akhir baris atau dengan klik tombol "Delete" pada keyboard setelah filenya dipilih.
Pilih direktori di mana Anda akan menyimpan file yang Anda unggah. Untuk membuka folder, klik folder tersebut di dalam pohon folder (1) atau klik ganda folder tersebut dalam daftar file dan folder (2).
Setelah siap untuk diupload klik ikon "Upload" (4) untuk memulai proses upload. Sobat dapat juga menghentikan proses upload dengan klik "Stop" pada bagian pojok bawah saat proses upload.
Unggahan dilanjutkan tersedia! Jika Anda sendiri berhenti mengunggah atau unggahan terputus karena suatu alasan Anda dapat melanjutkannya. Dalam hal seperti ini tombol "Lanjutkan" akan terlihat sebaliknya daripada "Unggah". Klik tombol ini untuk melanjutkan pengunggahan.
Catatan:
Sebagai alternatif, Anda dapat menggunakan menu "Utama" untuk memilih atau mengunggah file.
Opsi-opsi Unggah
Pada jendela ini Anda dapat melihat tab-tab berikut: Unggah dan Proxy. Yang pertama digunakan untuk mengedit penataan unggah seperti: - Ulir simultan maks (menunjukkan jumlah ulir unggah yang berlangsung secara simultan. Kemampuan seperti ini bertujuan membuat proses unggah beberapa kali lebih cepat)
- Ukuran segmen (Tiap file diunggah oleh segmen-segmen untuk memungkinkan multi-ulir dan kontinuitas unggahan. berarti, ukuran segmen file yang diunggah oleh ulir unggah.)
- Batasi kecepatan unggah untuk tiap ulir (memungkinkan Anda membatasi kecepatan unggah jika perlu)
Lihat Log
Jendela Log memperlihatkan daftar keterangan kesalahan. Ia akan membantu Anda dan kami dalam memahami alasannya serta cara mengatasinya. Gunakan tombol "Kirim ke Dukungan" untuk mengirim lewat email daftar tersebut ke Tim Dukungan 4shared. Pembuatan folder
Pilih direktori di mana Anda akan membuat folder baru. Untuk membuka folder, klik folder tersebut di dalam pohon folder atau klik ganda folder tersebut dalam daftar file dan folder.
Anda dapat menemukan tombol "Buat folder baru" pada toolbar. Setelah tombol ini diklik, Anda akan diminta memasukkan nama dari folder baru. Masukkan namanya lalu klik tombol "OK" untuk menyelesaikan pembuatan ini.
Dapatkan link unduh
Tinggal klik sebuah file dalam daftar file dan folder untuk melihat link unduhannya. Dengan mengklik tombol "Tuju", halaman unduhan file akan muncul dalam browser Internet Anda.




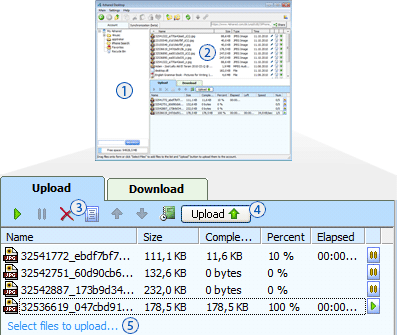




0 comments:
Post a Comment